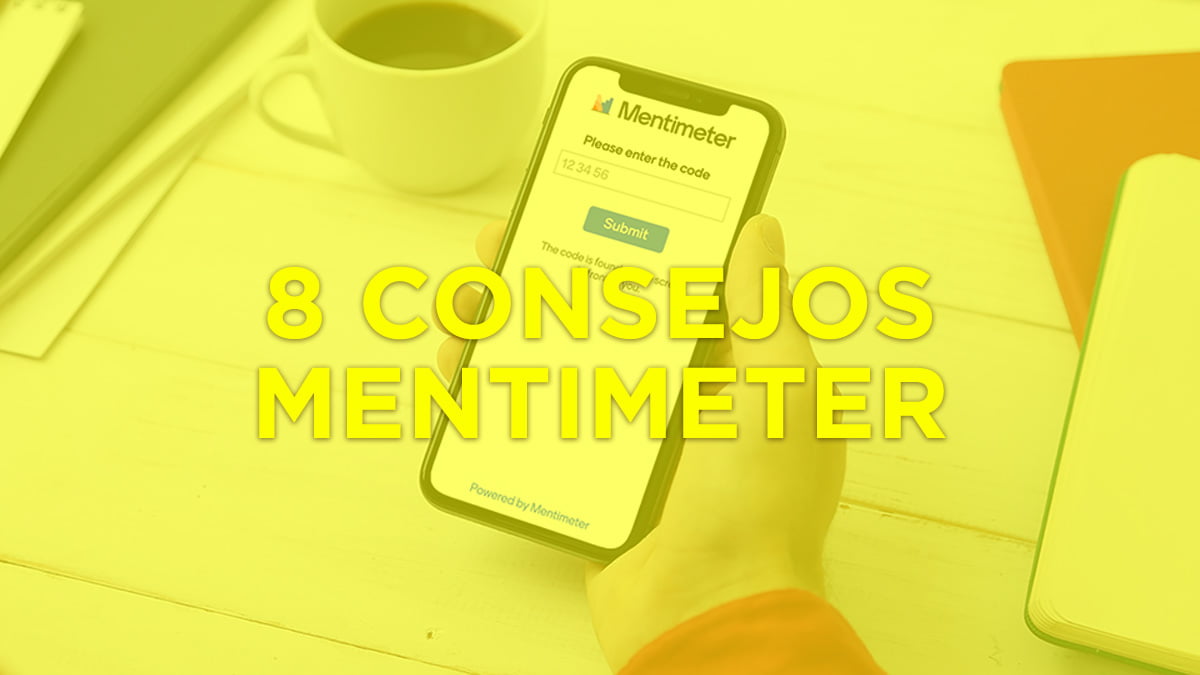Consejos para realizar presentaciones interactivas y juegos de preguntas y respuestas utilizando la plataforma Mentimeter, una herramienta perfectas para dinamizar las clases y conectar con los estudiantes.
La plataforma se puede usar para realizar presentaciones utilizando los diferentes formatos que nos propone para hacer clases divertidas y dinámicas.
8 Consejos para utilizar Mentimeter
En este artículo quería compartir algunos consejos para usar todas las posibilidades que ofrece Mentimeter a los profesores.
- Filtro para eliminar las de palabrotas (Profanity filter) en Mentimeter
- Introducir símbolos matemáticos en Mentimeter
- Cambiar el idioma en Mentimeter
- Utiliza los atajos de teclado en Mentimeter
- Realizar una prueba de los votos de los participantes en Mentimeter
- Restablecer los resultados en una presentación de mentimeter
- Segmentar las votaciones en mentimeter ¿Quién votó qué?
- Utilizar las plantillas gratuitas de Mentimeter
Consejo 1: Filtro para eliminar las palabrotas (Profanity filter) en Mentimeter
El filtro de palabrotas (profanity filter) es una función que permite filtrar todas las palabras molestas que los alumnos pueden intentar introducir en una presentación interactiva. Esta funcionalidad sustituye la una mala palabra de la lista por una mezcla de símbolos. ¡También está disponible en muchos idiomas e incluye emojis!
Ejemplo de una nube de palabras sin «palabrotas»:
Si alguna palabra se escapa o hay una palabra que se desea eliminar, se puede cerrar la votación y seleccionar la palabra que deseas eliminar de la nube de palabras o de una pregunta abierta para eliminarla. Lea el artículo de ayuda para obtener más información sobre cómo hacerlo.
Consejo profesional: activar el filtro de blasfemias o palabrotas en todos los idiomas para cubrir todas las posibilidades.
Consejo 2: Introducir símbolos matemáticos en Mentimeter
A veces es necesario añadir símbolos matemáticos a una presentación. Ahora Mentimeter permite añadir fracciones, letras griegas, ecuaciones y fórmulas a las presentaciones. Aparecerán en las diapositivas de la presentación y en los dispositivos de los alumnos.
Para añadir símbolos, simplemente introduce el simbolo entre simbolos de dólar ($) . Introduce símbolos matemáticos en tiempo real en las presentaciones. Aquí hay unos ejemplos:
Operadores: $\le$ $\ge$ $\div$ $\nparallel$
Letrar griegas: $\alpha$ $\beta$ $\mu$ $\pi$
Delimitadores: $\rangle$ $\langle$ $\|$ $\}$
Otras posibilidades: Fractions $\frac{1}{2}$ Roots $\sqrt{6}$ superscript $E=MC^2$ subscript $x_2$
Consejo 3: Cambiar el idioma en Mentimeter
Otro consejo para mentimeter es utilizar la posibilidad de cambiar el idioma de la página de votación de menti.com para que la audiencia puede ver en: chino (tradicional), croata, checo, danés, holandés, finlandés, francés, alemán, húngaro, islandés, indonesio, italiano, japonés, lituano, noruego, polaco, portugués, portugués brasileño, rumano, ruso, español, sueco, turco o ucraniano.
Para hacer esto, selecciona «Configurar» en el menú en la parte superior de la vista de edición.
Desplácese hacia abajo hasta «Idioma» y haga su selección allí.
¡Esto es genial para facilitar la votación a muchos estudiantes y hacer que las barreras del idioma sean cosa del pasado!
Una vez que los participantes hayan introducido el código en menti.com, todos los botones y mensajes serán traducidos al idioma elegido.
Actualmente no es posible cambiar el idioma del sitio web de Mentimeter o la plataforma Mentimeter.
Consejo 4: Utilizar los atajos de teclado en Mentimeter
Los atajos de teclado te permiten trabajar con Mentimeter de forma más sencilla, haciendo que la presentación sea más fluida. Mientras se realiza la presentación se puede presionar la letra ‘K’ para mostrar la lista de atajos de teclado.
Por ejemplo un consejo de mentimeter es utilizar el atajo de teclado ‘I’, con él podemos volver a mostrar el código de presentación en pantalla completa para toda la audiencia.
Consejo 5: Realizar una prueba de los votos de los participantes en Mentimeter
Para asegurarse de como se vera la presentación una vez que los participantes hayan comenzado a votar, se puede utilizar el método abreviado de teclado ‘T’ para ver cómo se verá la diapositiva una vez que los participantes hayan respondido.
Consejo 6: Restablecer los resultados en una presentación de mentimeter
¡Puedes reutilizar una presentación tantas veces como quieras! Para eso hay que restablecer los resultados para dejarlos en cero y la presentación estará lista para comenzar.
Si las sesiones son seguidas y quieres guardar los resultados, puedes guardarlos como una imagen o pdf; con la version de pago puedes exportar los resultados a Excel. Esta es una excelente manera de realizar un seguimiento integral de los estudiantes durante un período de tiempo y comparar los resultados.
Otra opcion es duplicar las presentación y renombrarla para las diferentes sesiones o clases.
¿Cómo restablecer los resultados?
Puedes restablecer los resultados de dos formas: en la Vista de edición donde edita su presentación, o directamente en la Vista de presentación.
Restablecer los resultados de la vista de edición:
- Seleccione cualquier diapositiva de tipo de pregunta donde haya recibido resultados
- En el panel de la derecha, haz clic en el botón «Restablecer resultados».
- Seleccione si desea restablecer los resultados para todas las diapositivas o solo para la diapositiva específica
Restablecer los resultados de la vista de presentación:
- Abra el menú de presentación en la esquina inferior izquierda
- Haga clic en «Restablecer resultados»
Cómo acceder a los resultados almacenados de sesiones anteriores. Cuando restablezca los resultados, los datos se guardarán y almacenarán. Puede acceder a cada una de sus sesiones anteriores en cualquier momento a través del menú de presentación:
- Abre el menú de presentación
- Seleccione «Historial»
- Haga clic en la fecha de la sesión a la que desea acceder
Consejo 7: Segmentar las votaciones en mentimeter ¿Quién votó qué?
Votar con Mentimeter es anónimo, pero se puede segmentar sus resultados para obtener más información sobre los votantes.
Cómo utilizar la segmentación para analizar los resultados en tiempo real.
Si tienes varias preguntas de opción múltiple en una presentación, puedes usar la segmentación para presentar los resultados de acuerdo con lo que los participantes han votado en otra pregunta.
En el siguiente ejemplo, puede ver una pregunta de opción múltiple segmentada de acuerdo con lo que los participantes han respondido en una pregunta anterior (preguntando por su género).
Algunos casos interesantes para las segmentaciones son:
- Agrupar a las personas según atributos específicos y analizar las preguntas posteriores en función de esos atributos.
- Asignar participantes en grupos o equipos y vea cómo difieren las respuestas de cada grupo, o qué equipo tiene las respuestas más precisas.
Condiciones
Para utilizar la segmentación, es necesario que la presentación cumpla con las siguientes condiciones:
- Hay al menos dos preguntas de opción múltiple
- No más de 10 opciones de respuesta
- Solo se permite que la audiencia vote una opción para esas preguntas
Elegir la segmentación en la vista de edición
Para preestablecer la segmentación cuando editas las preguntas, marca «Extras» para la pregunta de opción múltiple. En ‘Elegir segmentación’, puede elegir qué pregunta desea realizar la segmentación.
Elegir la segmentación en la vista de presentación
Para segmentar los votos en vivo en la Vista de presentación, hay que abrir el menú de la vista de presentación (el icono de rueda dentada en la esquina inferior izquierda), elije “Segmentación” y la pregunta que deseas como base para la segmentación.
En el siguiente ejemplo, puede ver cuál es la temporada favorita de los participantes, segmentada según hayan usado Mentimeter antes o no.
Consejo 8: Ultimo consejo mentimeter, utilizar las plantillas gratuitas
El último consejo de mentimenter, pero no menos importante es que no olvides consultar todas las plantillas para agilizar la preparación de tus presentaciones, puedes guardar una plantilla en tu perfil y utilizarla como base para tu nueva presentación. Visita la seccion plantillas
¡Inspírate y comienza a crear tus propias presentaciones interactivas para conectrar con los alumnos y hacer las sesiones mas divertidas!
Si quieres aprender como empezar a utilizar mentimeter, puedes visitar nuestro canal de youtube
Alternativas a Mentimeter para realizar clases interactivas y juegos de preguntas y respuestas:
Ahaslides, una alternativa a Mentimeter para realizar presentaciones interactivas
NEARPOD, plataforma para realizar clases interactivas a distancia
EDUCAPLAY una plataforma para crear juegos educativos
GENIALLY, una herramienta para hacer presentaciones interactivas
KAHOOT! plataforma para crear juegos de preguntas de forma fácil